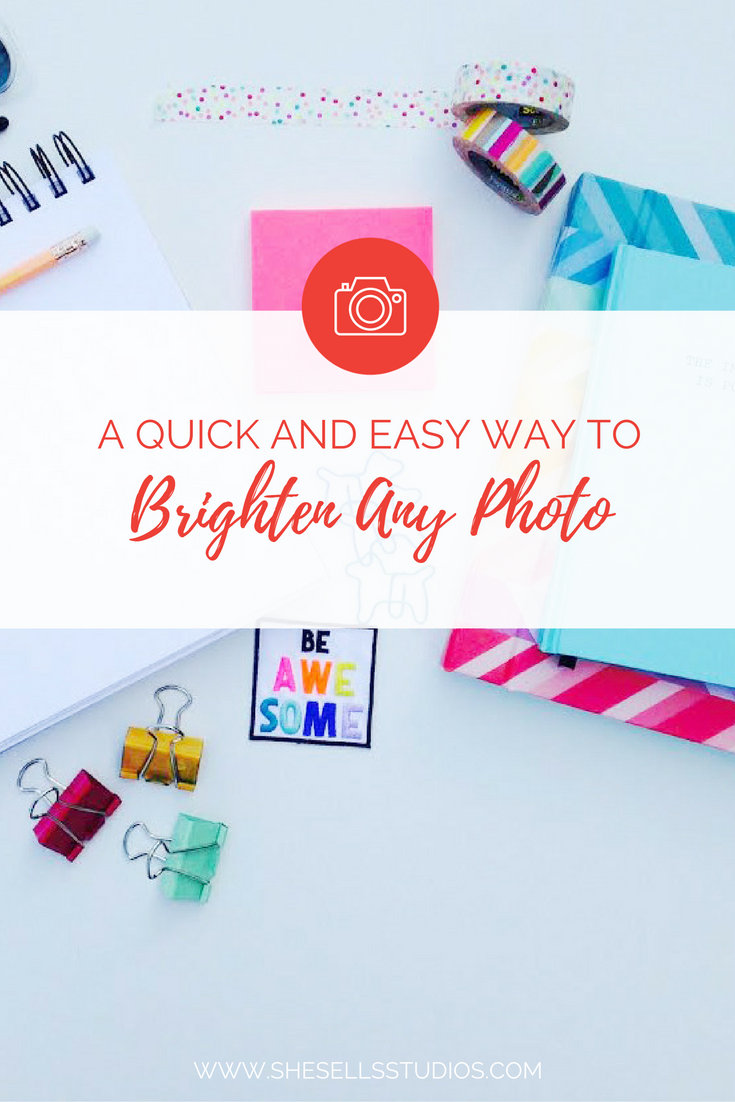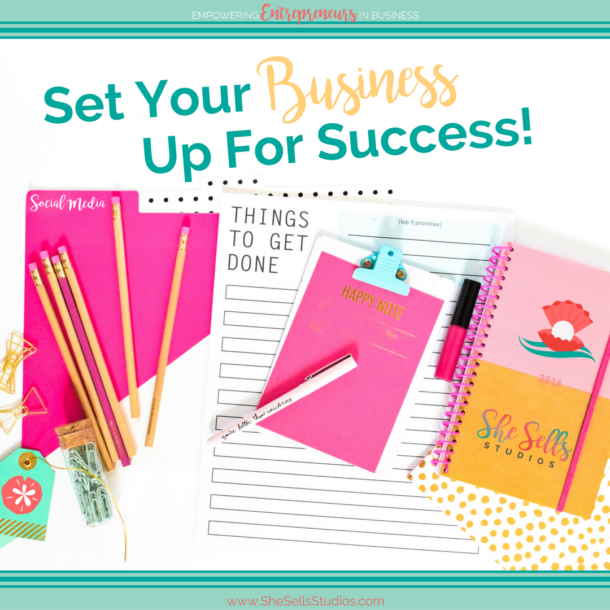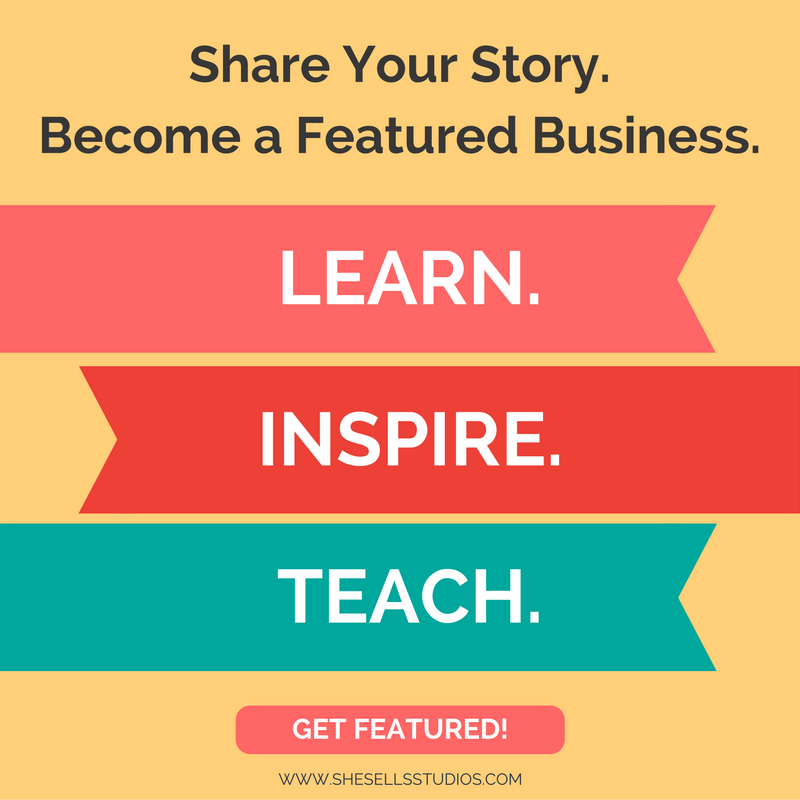A Quick & Easy Way to Brighten Your Styled Stock Photo
Hello friends! Today is my day to share my awesome styled stock photo for our challenge. I’m so excited to share what I came up with and to share a fun trick that may help you with your styled photography.
I going to first come out and say that I’m a graphic designer, not a professional photographer. I like to take pictures as a hobby, but I feel like I am more of an average photographer. And even though I have a professional camera, given to me by my dad when he bought his new one, I usually use just my iPhone.
Earlier this week on our Instagram account, Rae has shared some awesome tricks to improve your photography using an iPhone. I haven’t tried them out yet, but I wish I knew about them before the challenge!. (Very sneaky, Rae!). 🙂
As I mentioned in my post about light boxes, I wanted to create a styled photo that was bright and cheerful. When I see those types of styled photography out in Webland, I am immediately drawn to them. So I knew I wanted to have a clean, white background with colorful objects to showcase. Also, since I am a graphic designer and illustrator, I wanted to give it a more artistic feel. I have found it hard to find styled photos that I could use as a creative.
I tried using my light box techniques that I learned and talked about, but I kept getting a shadow that I didn’t like. And since it was a nice day out (and I am a perfectionist). I took all my pretties outside to photograph.
Now, I like this photo as it is, but what if you want a brighter photo? Thankfully, since I work in Adobe Photoshop a lot, I know of a quick and easy way to brighten up your shots in Adobe Photoshop.
- Open your photo in Photoshop.

- Go to Images > Adjustments > Levels (or control/command L)
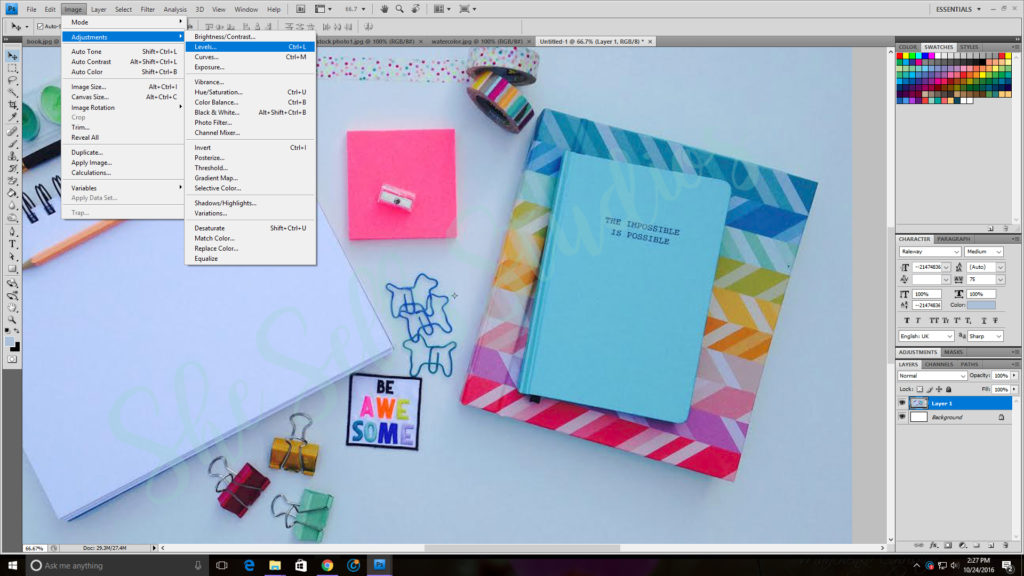
- Click on the white eye dropper in the Levels window. Now with the eye dropper still selected, click on the whitest part of your photograph (I clicked on my drawing pad). Ta-da! Your image should brighten up automatically!
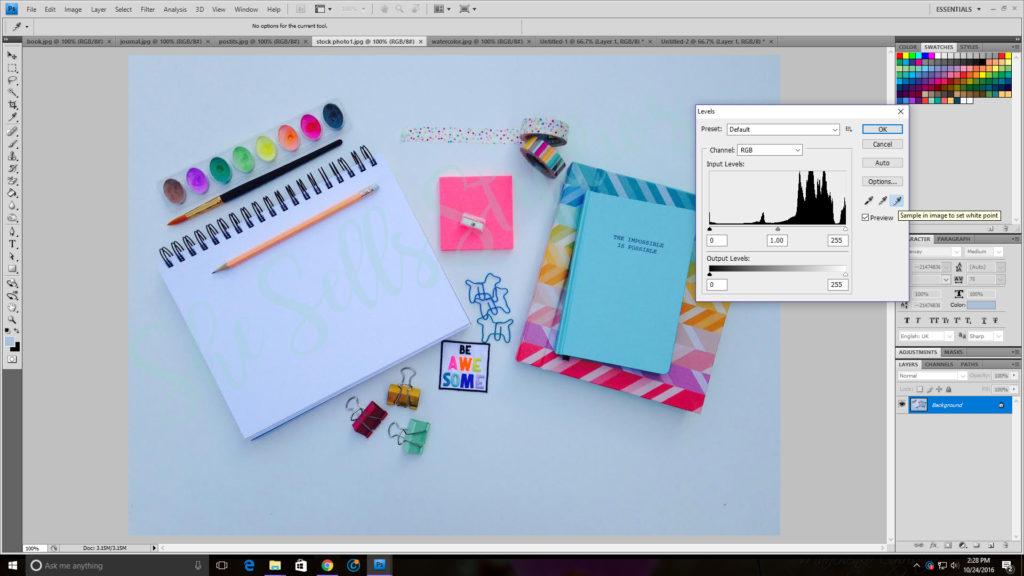
- Now all you need to do is crop your image, save and you are done!

Below is the finished photo after I brightened it. I left the drawing pad blank and left some blank space on the bottom so I can change add images and text on it as I go.
Thank you for joining us this week! Please don’t forget to vote for your favorite styled stock photo (mine) on Saturday! We are all pretty competitive and bragging rights is a pretty awesome prize among us all! 🙂
– Jenny